Applicant Portal help
You can apply for Curtin courses online through the Applicant Portal.
During your application, make sure you read the requirements at the top of each step and answer the mandatory questions (marked with *).
You’ll also need to:
Your applicant record is created using the details you provide in this step. Make sure your details are correct – once you click save, some of your information (such as your name and date of birth) can only be changed later. To change your details, please contact Curtin Connect.
Email and phone details
Please provide an email address that you check regularly. We’ll send confirmation of your new account to this address. Curtin will also contact you at this email.
Please provide at least one contact phone number, as well as your country and area code.
Disability/medical details
Disability and medical information is used to provide support services, it isn’t considered in the assessment of your application. The Australian Government requires Australian universities to collect this information for statistical and funding purposes.
The questions you see in this section will depend on your citizenship. If you’re an Australian applicant, you’ll provide your Year 12 details (if completed within the last two years) and your parent/guardian educational background. All applicants will provide details of previous study.
Australian Year 12 (or equivalent) details
If you completed Year 12 more than two years ago or didn’t study Year 12 (or equivalent) in Australia, you don’t need to provide this information.
Parent/guardian education details
The Australian Government requires Australian universities to collect your parent/guardian’s education details for statistical purposes. Don’t worry, this information isn’t considered in the assessment of your application.
Note: If you have more than two parents, you’re only required to enter details for two.
Each course has different application requirements. This part of the process lists the requirements for the course you’re applying for, such as copies of your Academic Record and your proficiency in English. See a full list of courses with specific application requirements.
Saving your application
You can save your application at any time by clicking Save or Save and continue at the bottom of the page, or clicking the floating Save button on the right side of the page.
Please note, these options will only save your application – it cannot be submitted at this point.
Attaching documents
When attaching documents, please remember:
- the size of each file cannot exceed 4.8MB
- PDF documents are recommended, however other formats are acceptable
- after you browse for and select your file, click Upload file(s). Click Cancel if you change your mind.
If you have problems attaching documents, read our scanned documents guidelines.
Request for further information
Once you submit your application, if any additional documents are required, Admissions will contact you to request this via a “Request for additional Information” email to your registered email address.
You must respond to this request via your applicant portal before an offer can be issued. You can add further documents directly to this request via selecting the ‘Respond‘ button on the request as outlined below:
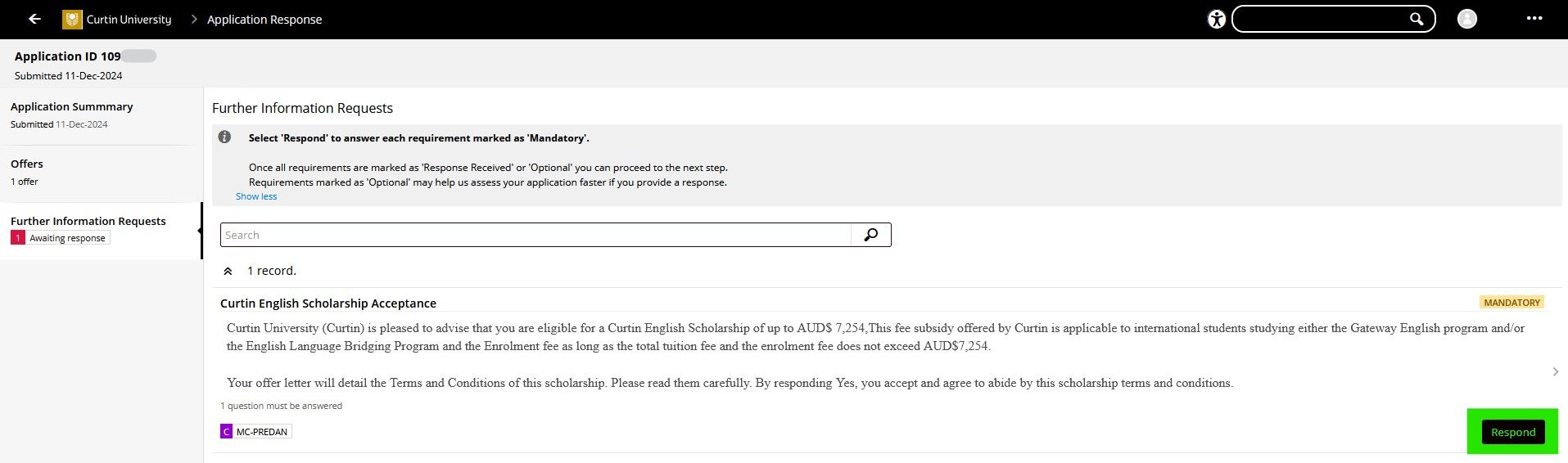
How to respond to offer condition/ offer information.
- Click ‘respond‘ to open the requirement detail and provide required response / document (click ‘+Add‘ on the document section to upload or drag & drop the document) for the requirement and click ‘save‘ to finalise.
- Requirement status would then update to “Response received” (no further response/document can be attached).
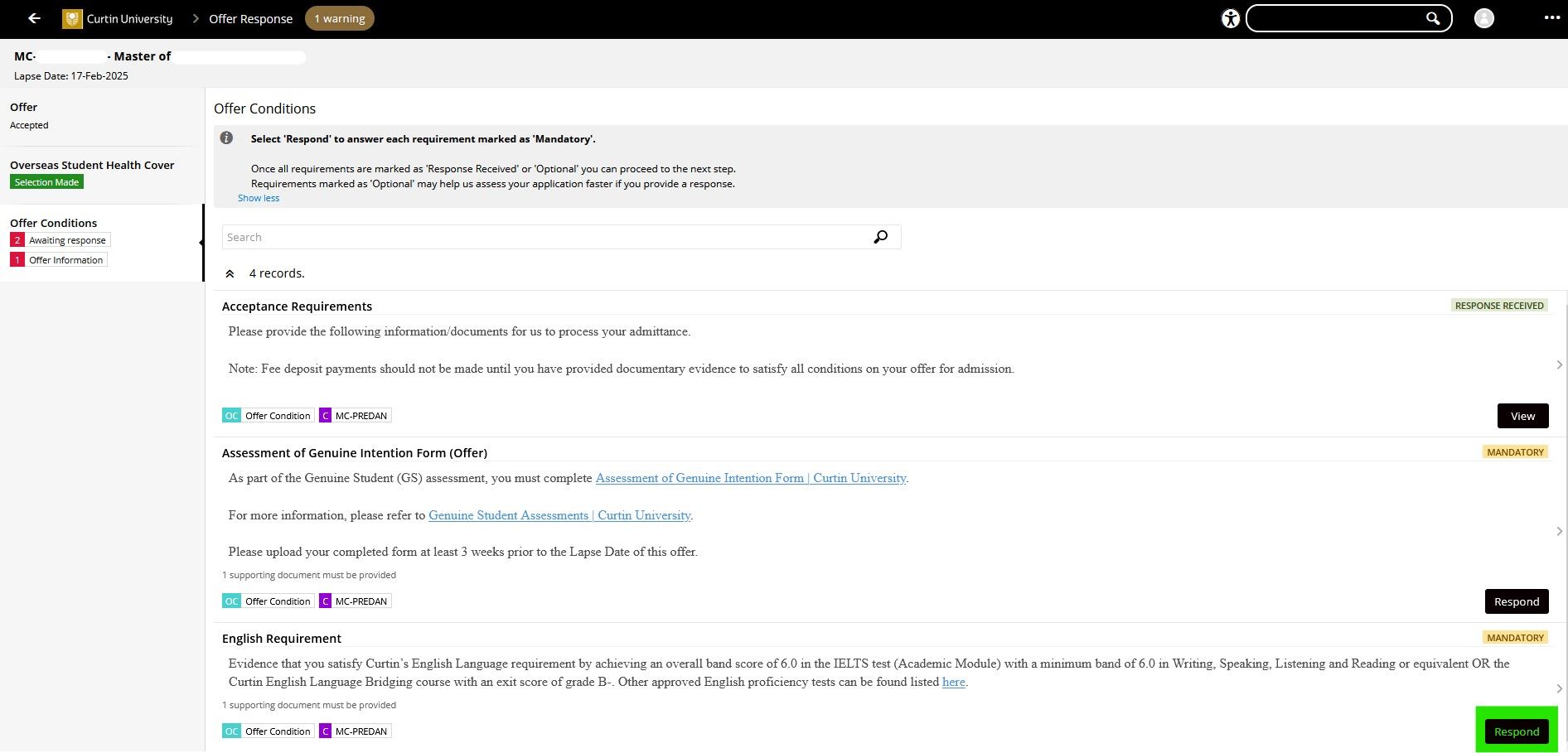
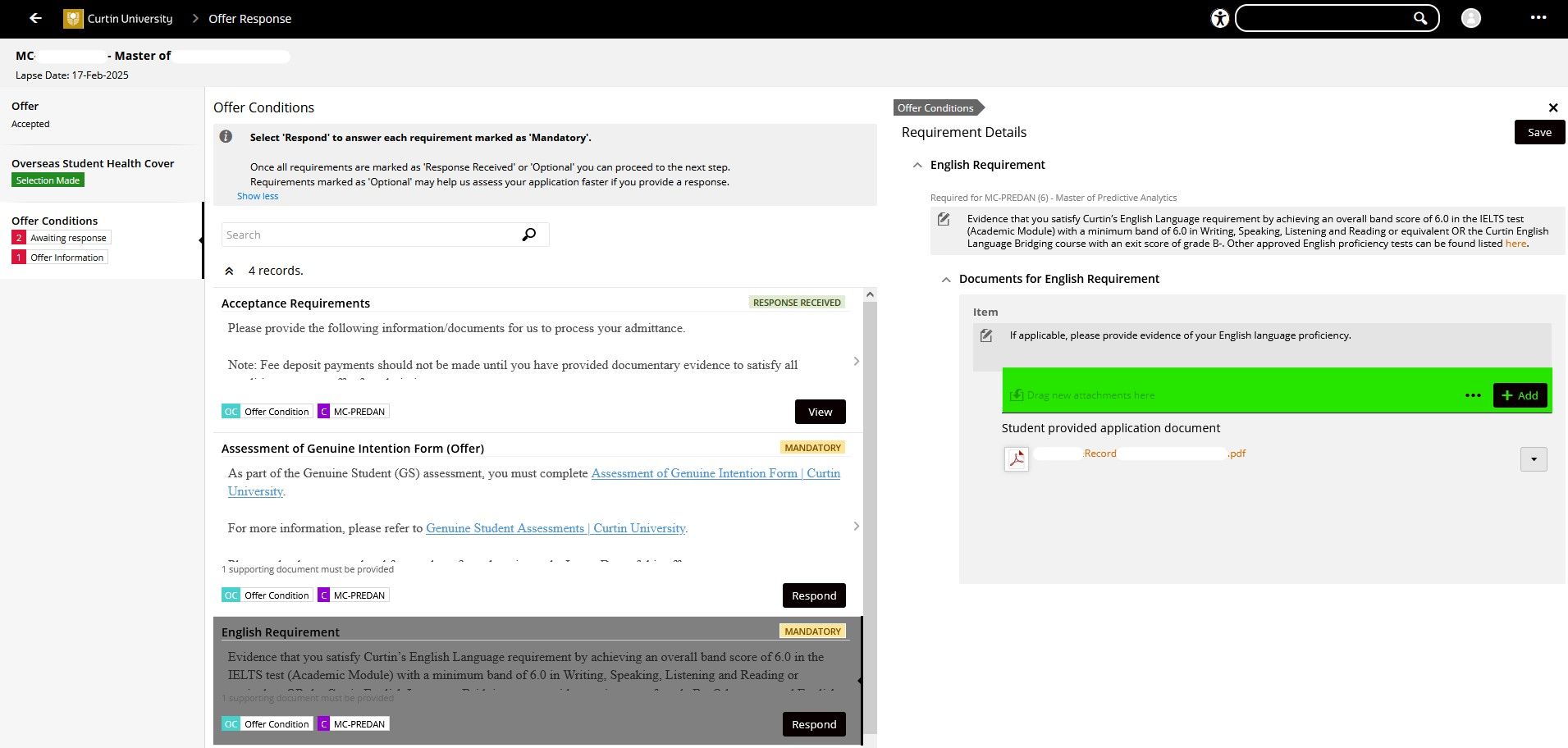
Review the details on this screen before confirming your registration. To make changes, click Edit. If you’re a previous Curtin student, you’ll need to contact us to edit your full name, preferred email and citizenship information.
Next, read and accept the terms and conditions, enter the security code, and click Register & continue. At this point you’re registering as an applicant and gaining access to the student portal (OASIS) and online application system Applicant Portal – you haven’t applied for any courses.
You’ll receive a confirmation email to the email address you provided, or your preferred email address if you’re an existing student. This email contains your Student ID and how to create your Applicant Portal password. You can log into the Applicant Portal to check the progress of your application or apply for another course.
Note: The details on this screen are added to Curtin’s student database. Please ensure your details are accurate, particularly your name, date of birth and gender. Once you complete this page, you’ll need to contact us to edit these details.
When you apply for a course, you need to indicate the year, location, study period, study load and attendance mode for the course you want to study. Together, these course details are called an availability.
- Year: The year you want to start studying.
- Location: The Curtin campus where you want to attend classes. (Note: even if you want to study externally, you still need to indicate a Curtin campus.)
- Study period: The period when a course or unit is taught, or new students start a course. Choose the study period in which you want to start studying your course. Curtin’s main study periods are semester one and semester two, but other study periods are offered, including trimesters, research terms and summer school. Not all courses allow you to start in all study periods. You’ll only see the study periods that are allowed for your course. For more information see the academic calendar.
- Study load: Your study load is the number of credits (i.e. Curtin units) you intend to study each study period. Typically, a Curtin unit is worth 25 credits. A full-time study load is 75 credits or above, while anything less is considered part-time. If you’re an international student on a student visa, you must enrol in enough units to complete your course within the published minimum duration of the course. This is usually a full-time study load.
- Attendance mode:Attendance mode refers to how the unit is delivered to you. Typically, attendance modes are internal (on-campus), or external (off-campus). For more information see attendance modes.
The steps for selecting your availability are different depending on whether you have already preselected your course.
- If you have preselected your course via the course offerings website your course title will be displayed at the top right of the screen, and you will also see a list of availabilities already listed on the page. If the course is available for many years and study periods, this may be quite a long list. Click the number buttons at the bottom of the page if there are multiple pages of results. Click Apply for the availability that you wish to apply for.
- If you have changed your mind on applying for the preselected course you will need to search for your new course in Curtin course finder before you can view any new availabilities. To do this, click Search for another course tab so that you can type in the course title. On the ‘Before you start’ page click I’m a new applicant but I have a Student ID so that you do not register again. Once you arrive back on ‘Step 2 – Select’ the availability you wish to apply for will be displayed, click Apply.
Course confirmation
It’s important that you confirm you have selected the correct course and availability before proceeding with your application.
If your course has majors or streams, you’ll need to choose one.
Major: A major is a series of units, within your course, which provides a deeper understanding of an area of study. Please choose the major you want to study. If you need further information please contact the for this course.
Stream: A stream is a specialised course structure which provides a defined pathway within your course, for a specific group of students. Please choose the stream that suits your desired pathway. If you need further information please contact the Admissions Office for this course.
Frequently asked questions
You cannot click Continue until you have saved your application requirements (it will be greyed out). Make sure you click Save before you try to click Continue.
If after you click Save the Continue button is still greyed out, make sure you have responded to all application requirements. You cannot continue until all mandatory application requirements have been responded to.
There are many reasons why you might have difficulty uploading files. The most common causes are that the file is too large, or in an unsupported format. Check the scanned documents page for more information about supported document types.
Also remember that not all web browsers are compatible with the Applicant Portal. We recommend using Internet Explorer 8 (or newer versions). Alternatively, Mozilla Firefox has been approved as a working alternative.
If you experience issues across multiple web browsers, the problem may be related to your network security. Please try another computer, or (if accessing The Applicant Portal from a work or educational computer) check with your IT department for assistance. Alternatively, contact Curtin Connect for assistance.
If you have selected the wrong course or study period before reaching this page, you can click Back in the bottom left. Click Confirm cancellation and go back, then click back through previous pages until you reach Step 2 – Select. For more information, view ‘select a course’ in the accordion above on this page.
When you’re logged in, you can manage your applications by clicking My Applications. You can edit your responses and add/remove uploaded files here.
Alternatively, you can withdraw your application by clicking View all applications on the Applicant Portal homepage. If you have already completed your application, click on your application. Then, click the Cancel button at the top left of the page.
If left idle for 90 minutes or more, your application will expire and you’ll receive a session expiry notice. Log back into the Applicant Portal to start your application again. You may need to activate your Applicant Portal account to access an incomplete application. Refer to your registration confirmation email.
You must ensure you agree to the terms and conditions and click Submit at Step 4 – Submit. An application confirmation email will be sent to the email address you provide.